| Category / Domain : | CommTools |
| Compatibilité SCOL Voy@ger : | V 3.5 or above |
| Update : | 2001/02 |
The FilesTransfer module allows to set up a system of exchange of files. There
are two interfaces, an administrator interface which allows to configure the
server and a client interface which allows the exchange of files.
To use this module, it is necessary to declare the nicknames and access passwords in the ressources file (usmress.ini file) to the used database :
# Either from the SCOL Voy@ger interface :
- Richt-click on the SCOL blue icon in the taskbar,
- Choose the "Advandced..." menu, then select the
"Ressources Editor", which allows to edit
the usmress.ini file.
# Or directly edit the usmress.ini file (with NotePad in Windows for example) which is saved in the « scol/ » folder.
Then just add the two following lines :
odbc.odbcAlias.login
odbc.odbcAlias.password
which details the ODBC alias, the access login and the related password.
Example :
odbc.FilesTransferdb.login Admin
odbc.FilesTransferdb.password Admin
Attention : odbcAlias do not include one of the following characters :". * ?".
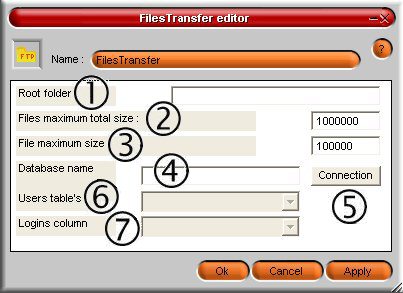
Figure 1 : FilesTranfert module Interface
(1) : Root folder => Indicates the folder related to the SCOL partition on the server on which the transferred files will be saved by the users
(2) : Maximum total size of files => Maximum size of the directory root (in bytes)
(3) : Maximum size of file => Maximum size that can have a downloaded file on the server (in bytes)
(4) : Name of the data source => Name of the ODBC source which is going to allow to connect in the database containing the list of the nicknames of the site
(5) : Connection => Button to connect at the data source
(6) : Name of the table => Name of the table in which are the fields where are saved the nicknames
(7) : Nicknmaes column => Name of the field in which are saevd the nicknames
Description of the administrator interface :
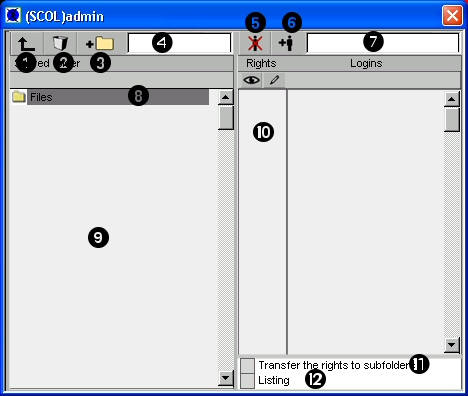
(1) : Parent directory => This button allows to return to the parent directory.
(2) : Removes a directory => This button allows to removes the selected
directory but it is impossible to remove a non-empty directory
(eg containing
a sub-directory or a file).
(3) : Adds a directory => A directory can be added by filling this field (4) and by pressing on this button. Two directories cannot have the same name.
(4) : Field to enter a directory name => This field is used to enter the name of a directory which is added.
(5) : Removes a login => This button allows to remove the selected nickname.
(6) : Adds a login => A nickname is added by filling the field (7) and by pressing on this button. Two nicknames cannot be identical. The validity of the nickname is verified in the database. The nickname "Guest " represents all the persons having no distinct nickname ; it does not have rights of deletion.
(7) : Field to enter a login => This field is used to enter the nickname to add.
(8) : Current directory => Here is displays the current directory with regard to the directory root which is never shown.
(9) : List of directories => When there is at least a nickname in their list of sharing, directories are shown with a small hand (list of the nicknames and their rights on this directory). From this moment, they are visible in the user part. An non-shared directory is not visible in the user part.
(10) : Read/Write rights => Allows to give or remove the read and/or write
rights to the selected nickname.
(11) : Pass on the rights to sub-rectories = > If this box is ticked, every modification of the rights of a directory is passed on at once to its sub- directories.
(12) : List = > This box is automatically ticked and unticked to specify if the selected directory will be visible or not in the client interface of the FilesTransfer module. This box is automatically marked since a nickname has rights on the selected directory.
Description of the user interface :
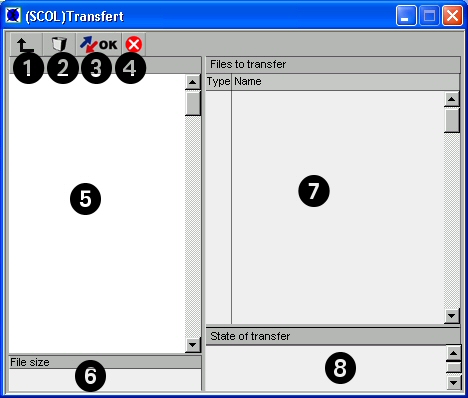
(1) : Parent directory => This button allows to return to the parent directory.
(2) : Removes a file => This button allows to removes the selected file but it is necessary to have write rights.
(3) : OK => Launch the transfer. This button allows to launch the transfer of all the files which are in the queue (list where are shown all the files to be transferred and to be downloaded).
(4) : Stops the transfert => This button is used to stop the transfer of file in waiting in the queue.
(5) : File and directories list => Here are shown the shared directories and files . To download a file, double-click on it to put it in the queue.
(6) : Size of the file => Here is displayed the selected file.
(7) : File to be transferred => List of the file waiting for transfer. To remove a file from the list, double-click on it.
(8) : Messages => All the messages concerning the transfer are displayed here (Successful transfer and error of transfer).
Implementation
| Action | Function |
| module.event ŕ FilesTransfer.start | Starts the FileTransfer module on the client |
| module.event ŕ FilesTransfer.show | Displays the user interface to transfer files |
| module.event ŕ FilesTransfer.hide | Hides the user interface |
| module.event ŕ FilesTransfer.edit | Displays the administration interface. You should protect the access to it by using a Password or LoginP4 module |
| module.event ŕ FilesTransfer.destroy | Removes the FilesTransfer module at the client side |
| Event | Function |
| FilesTransfer.in à module Action | When the initialization of the FilesTransfert module is done, an action is generated |
| FilesTransfer.shown à module Action | The Transfer interface is displayed |
| FilesTransfer.hidden à module Action | The transfer interface is hidden |
| FilesTransfer.out à module Action | Removing the module on the client generates an action |
| Zone | Function | Interface | Assignment |
| FilesTransfer.transfer | Client Transfer Part | Client | No |
| FilesTransfer.admin | Administration Part | Client | No |