| Catégorie / Domaine : | CommTools |
| Compatibilité SCOL Voy@ger : | V 3.5 et supérieure |
| Mise à jour : | 02/2001 |
Le module FilesTransfer permet de mettre en place un système d’échange de fichiers. Il existe deux interfaces, une interface administrateur qui permet de configurer le serveur et une interface cliente qui permet l’échange des fichiers.
Pour utiliser ce module, il est nécessaire de déclarer dans les ressources de SCOL (fichier usmress.ini) les pseudonymes et mots de passe d’accès à la base de données utilisée :
# Soit à partir de l'interface du SCOL Voy@ger :
- Faites un clic droit sur l’icône bleue SCOL dans la barre de tâches
en bas à droite de votre écran,
- Allez dans le menu Avancé…, puis Editeur de ressources, ce qui
permet d’éditer le fichier usmress.ini
# Soit directement en éditant le fichier usmress.ini qui se trouve dans le répertoire « scol/ ».
Il suffit ensuite d’insérer les 2 lignes suivantes :
odbc.odbcAlias.login
odbc.odbcAlias.password
en précisant l’alias ODBC, le login d’accès et le mot de passe correspondant.
Exemple :
odbc.FilesTransferdb.login Admin
odbc.FilesTransferdb.password Admin
Attention : odbcAlias ne doit pas contenir les 3 caractères suivants : ". * ?".

Figure 1 : Interface du module FilesTranfert
(1) : Répertoire racine => Désigne le répertoire relatif à la partition SCOL sur le serveur qui accueille les fichiers transférés par les utilisateurs
(2) : Taille totale maximum des fichiers => Taille maximum du répertoire racine (en octets)
(3) : Taille maximum d’un fichier => Taille maximum que peut avoir un fichier téléchargé sur le serveur (en octets)
(4) : Nom de la source de données => Nom de la source ODBC qui va permettre de se connecter à la base de données contenant la liste des pseudonymes du site
(5) : Connexion => Bouton pour se connecter à la source de données
(6) : Nom de la table => Nom de la table dans laquelle se trouve le champs où l’on trouvera les pseudonymes
(7) : Col. des pseudos => Nom du champ dans lequel se trouvent les pseudonymes.
Description de l'interface administrateur :
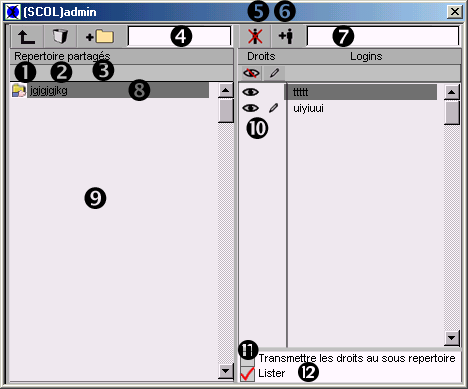
(1) : Retour au répertoire précédent => Ce bouton permet de revenir au répertoire précédent
(2) : Supprimer un répertoire => Ce bouton permet de supprimer le répertoire sélectionné mais il est impossible de supprimer un répertoire contenant un sous-répertoire ou un fichier
(3) : Ajout d’un répertoire => On ajoute un répertoire en remplissant le champ (4) et en appuyant sur ce bouton. Deux répertoires ne peuvent avoir le même nom
(4) : Champ de saisie d’un répertoire => Ce champ sert à saisir le nom du répertoire que l’on veut ajouter
(5) : Supprimer un login => Ce bouton permet de supprimer le pseudonyme sélectionné
(6) : Ajout d’un login => On ajoute un pseudonyme en remplissant le champ (7) et en appuyant sur ce bouton. Il ne peut pas y avoir deux pseudonymes identiques. La validité du pseudonyme est vérifiée dans la base de données. Le pseudonyme « Guest » représente toutes les personnes n’ayant pas de pseudonyme distinct ; il ne dispose pas des droits en suppression
(7) : Champ de saisie d’un login => Ce champ sert à saisir le pseudonyme que l’on veut ajouter
(8) : Répertoire en cours => Ici s’affiche le répertoire en cours relativement au répertoire racine, celui-ci n’étant jamais affiché.
(9) : Liste des répertoires => Quand il y a au moins un pseudonyme dans leur liste de partage, les répertoires sont affichés avec une petite main (liste des pseudonymes et des droits sur ce répertoire). A partir de ce moment, ils sont visibles dans la partie utilisateur. Un répertoire non partagé n’est pas visible dans la partie utilisateur
(10) : Droits en lecture/écriture => Permet de donner ou de retirer les droits de lecture et/ou écriture au pseudonyme sélectionné.
(11) : Transmettre les droits aux sous répertoires => Si cette case est cochée, chaque modification des droits d’un répertoire est immédiatement transmise aux sous répertoires
(12) : Lister => Cette case se coche et se décoche automatiquement pour préciser si, oui ou non, le répertoire sélectionné sera visible dans l’interface client du module FilesTransfer. Cette case est automatiquement cochée dès lors qu’un pseudonyme a des droits sur le répertoire sélectionné.
Description de l'interface utilisateur :
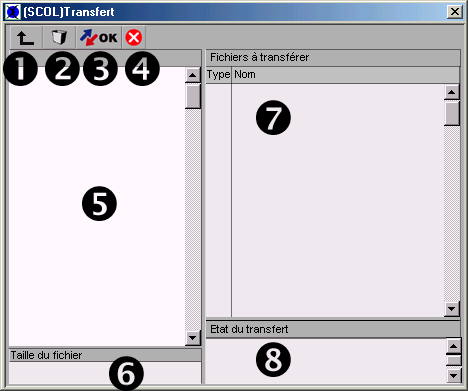
(1) : Retour au répertoire précédent => Ce bouton permet de revenir au répertoire précédent
(2) : Supprimer un fichier => Ce bouton permet de supprimer le fichier sélectionné mais il est nécessaire d’avoir les droits en écriture.
(3) : OK => Lancement du transfert. Ce bouton permet de lancer le transfert de tous les fichiers qui sont dans la file d’attente (liste où sont affichés tous les fichiers à transférer et à télécharger)
(4) : Arrêt du transfert => Ce bouton permet d’arrêter le transfert des fichiers restant dans la file d’attente
(5) : Liste des fichiers et des répertoires => Ici s’affichent les répertoires partagés ainsi que les fichiers. Pour télécharger un fichier, il suffit de double-cliquer dessus afin qu’il se place dans la file d’attente
(6) : Taille du fichier => Ici s’affiche la taille du fichier sélectionné
(7) : Fichiers à transférer => Liste des fichiers à transférer. Pour enlever un fichier de la liste, il suffit de double-cliquer dessus
(8) : Messages => Tous les messages sur les transferts s’affichent ici (transfert réussi et erreur de transfert).
Mise en oeuvre
Ouvrez l'arbre de création du SCS. Sélectionnez le dossier CommTools
puis double-cliquez sur FileTransfer.
Etablissez les liens nécessaires au projet.
| Action | Fonction |
| module.événement à FilesTransfer.start | Démarre le module FilesTransfer chez le client |
| module.événement à FilesTransfer.show | Affiche l’interface utilisateur de transfert de fichier |
| module.événement à FilesTransfer.hide | Cache l’interface utilisateur de transfert de fichier |
| module.événement à FilesTransfer.edit | Affiche l’interface d’administration. Il est conseillé d'en protéger l'accès par un module Password ou LoginP4. |
| module.événement à FilesTransfer.destroy | Détruit le module FilesTransfer chez le client |
| Evénement | Fonction |
| FilesTransfer.in à module Action | Quand l’initialisation du module FilesTransfer est terminée chez le client, une action est engendrée |
| FilesTransfer.shown à module Action | L’interface de transfert a été affichée. |
| FilesTransfer.hidden à module Action | L’interface de transfert a été fermée |
| FilesTransfer.out à module Action | Le module a été détruit chez le client |
| Zone | Fonction | Interface | Affectation |
| FilesTransfer.transfer | Espace de transfert client | Client | Non |
| FilesTransfer.admin | Partie d’administration | Client | Non |